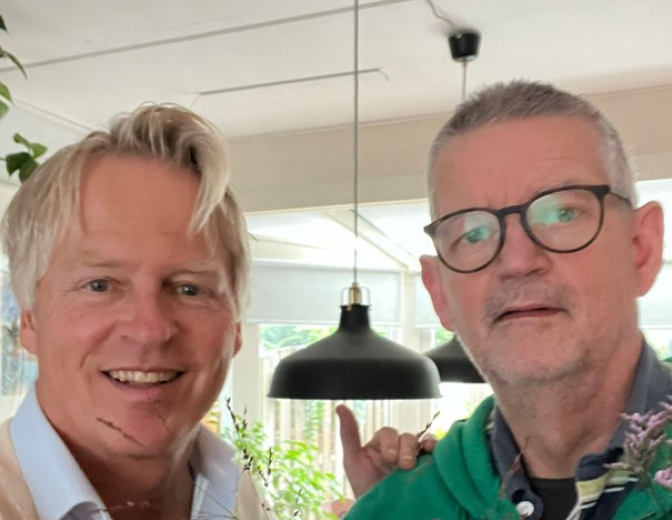Quickly expand your private cloud with temporarily nodes

Here at the Integration & Application Talents HQ we have a private cloud infrastructure for development and training purposes. It’s normally a five node Oracle VM Server cloud. However, what to do when you temporarily need some more nodes? In this post I’ll show you how to temporarily convert those big development laptops into a Oracle VM Server node. Those big Intel i7 Hyper Threaded machines with 16GB RAM make a great addition to your cloud.
The trick is to create a bootable USB stick with Oracle VM Server on it. The stick needs to be at least 4GB. Here’s what you do:
First download the Oracle VM Server installation ISO file. I used version 3.1.1. This is the installation media. We are going to use this in VirtualBox to install the OVM Server on the USB stick. This means you need VirtualBox. Install Oracle VirtualBox on your desktop system (if you haven’t already done so).
Create a new Virtual Machine in VirtualBox, choose Linux OS, (“Other Linux” ). You don’t have to create a disk: we don’t need it. Give it 2GB RAM, and make sure you have enabled the virtualization support (VT-x/AMD-V). Also, connect a USB stick to the VM (Settings -> USB).

USB setting in VirtualBox
Connect the Oracle VM Server ISO file to the virtual CD-drive and start the VM.
Now install Oracle VM Server as usual, however, when the disk partition begins, choose custom. Here we are manually going to partition the USB stick. The reason is that I want a /boot partition, because otherwise you might get some boot issues with certain machines.

Partition the USB stick
- Create a /boot partition of 512MB, EXT3;
- Create a / partion of at least 3GB, EXT3;

Partitioned USB stick
Install the boot loader in the MBR:

Boot loader
Now continue the installation as usual.
You can now use the USB stick to boot a real machine. There is one task left to do: the hardware address of the network interface (MAC-address) is set to the one of VirtualBox. This means that when the machine is booted, the eth0 won’t start. Fix this by logging in on the Oracle VM Server (press ALT-F2, log in as root):
cd /etc/sysconfig/network-scripts
vi ifcfg-eth0
# Comment the HWADDR line!
./ifup eth0
This has to be done only once.
Now the OVM Server is up. Log in to your Oracle VM Manager and Discover this new node. Make it part of the Server Pool and present the Repository to it. Booting from USB leaves the machine completely intact, and makes it easy to quickly add some nodes to your cloud when you need the extra capacity. Creating the USB stick takes approximately 10min, so make a few and confiscate those big development machines of your colleagues.